CM: Deploying the new Edge (Edgium!)
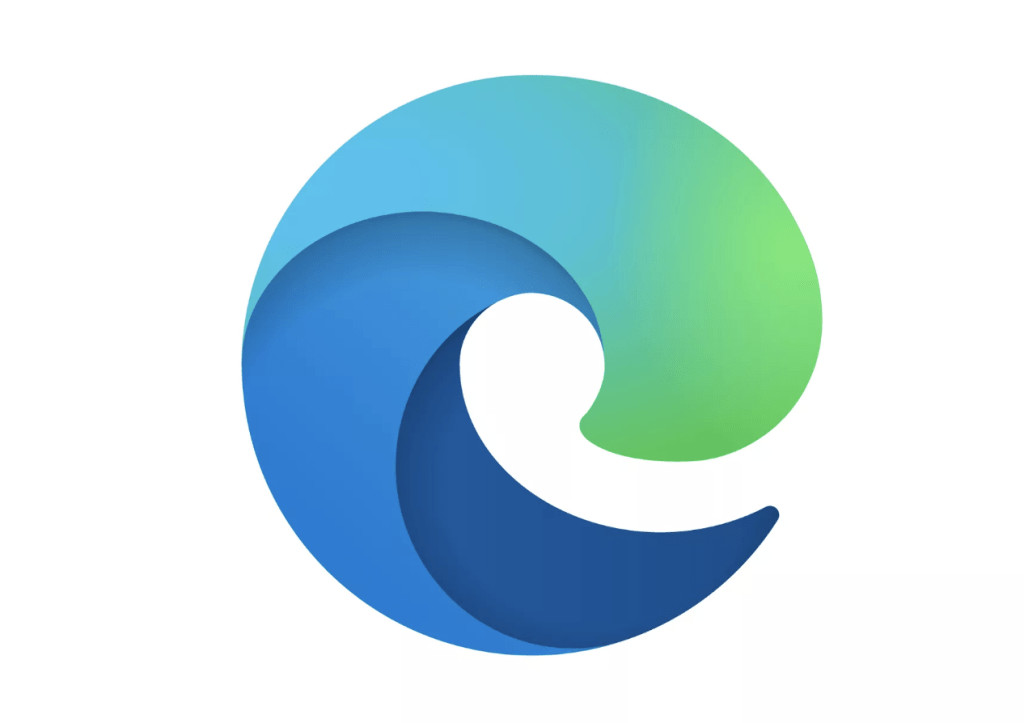
I've been following the new Edge browser for a while, using the Dev version as my main browser for almost a year now. Now that it's been released I want to update my network to replace the old Edge with the new one - which I call Edgium. What better way to do this than using the built in Edge management section which appeared recently when I updated my Config Mgr installation?
If you're just looking for Edge MSI installer it's available from https://www.microsoft.com/en-us/edge/business/download however we don't need this if doing the deployment through Config Mgr.
Deploying Edge
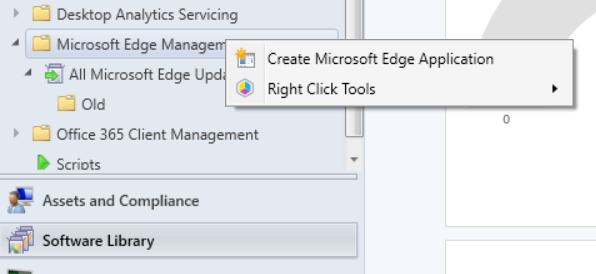
If you go to the Software Library section, you will notice a new node called "Microsoft Edge Management". Similar to the Office 365 management, this will allow you to create and deploy an application. You'll notice there is also a node for Updates - this isn't used at present but I believe in the future we will be able to manage updates through Config Mgr.
If you click the Create Application button, you'll get a wizard which asks for the name you want to give the application package, a path (I have a share on my Config Mgr server called "sources", so I put in \\SERVER\sources\Applications\Edge. You'll need to create the folder first.).
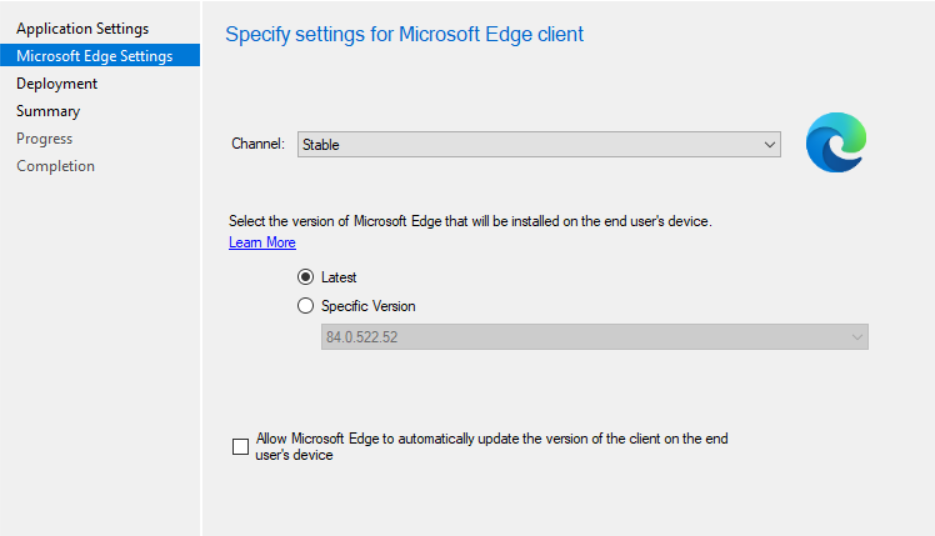
Onto the next screen you can pick the channel, I left this as the default (Stable), and you can tick to enable automatic updates. If you tick this, Edgium will update itself in a similar way to how Chrome does. If not you will have to manage the updates yourself, possibly through the Updates node in the future. I enabled automatic updates for now.
If you wish you can deploy now from the wizard - this just takes you through the standard application deployment wizard.
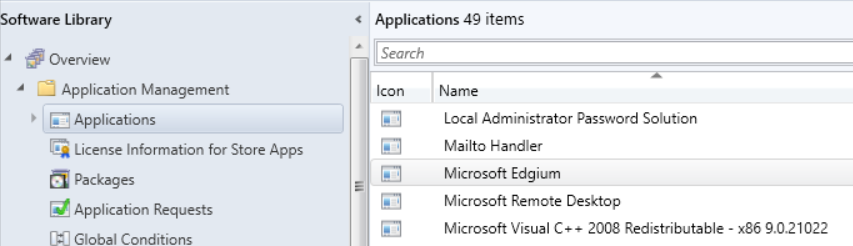
This will have created an application with two deployment types - 32bit and 64bit. You can manage deployments in the usual manner from the Applications screen.
Once installed, Edgium will replace Edge on all target systems.
Managing Settings
Now you've got the application and deployment we should think about any restrictions or other settings we need to manage. Head to https://www.microsoft.com/en-us/edge/business/download and click on "Get Policy Files" - you'll have to fill out the channel/version details first before the link becomes active. This will give you a zip file - open it, and copy the contents of the windows\admx folder. You will then need to paste these into your policy store - if you have a central store set up, it's \\domain\sysvol\domain\policies\PolicyDefinitions. Otherwise it's C:\Windows\PolicyDefinitions.
If you don't have a central store, it's a good idea to set one up - create the PolicyDefinitions folder in \\domain\sysvol\domain\policies and just copy the contents of C:\Windows\PolicyDefinitions off a domain controller. All group policy tools will then check the central store, rather than local machine, for the policy template files.
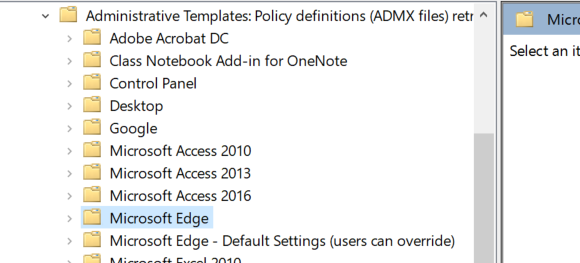
Now if you open (or create) a Group Policy Object, expand User Configuration\Policies\Administrative Templates you will notice a couple of new additions for Edge. These policies are similar to the Chrome ones, in that the default settings node is where you set defaults that the user can change, the other node being for forced settings.

