Intune: 802.1x Wi-Fi, NPS and user PKCS certificates
One of the things I dislike the most about Azure AD joined devices on our enterprise wireless (using NPS on Windows Server for authentication) is that having to put my credentials in whenever I connect is poor usability compared to, say, a traditional domain joined device which can authenticate by device, or user, seamlessly. While there isn't an out-of-the-box supported way to replicate device based authentication with Azure AD joined devices, there are community scripts such as SysManSquad - Working around NPS limitations for AADJ Windows Devices - this is essentially a script which creates a computer object in the on-premises AD for every device registered in Autopilot. This will allow you to then authenticate with a device certificate.
There's a few pre-requisites for this:
- Wireless network using WPA2-Enterprise (or any flavour that uses 802.1x)
- Active Directory domain already set up
- AD Certification Authority already set up (Enterprise CA)
- User accounts synced to Azure AD
- NPS installed and configured
- Devices Azure AD joined and enrolled in Intune
- For using device certificates - the SysManSquad script to create the local AD computer objects.
As part of this process we will be configuring a certificate template, installing the Intune Certificate Connector for Intune onto a server of your choosing and creating some configuration profiles.
Configuring the CA
First step is to configure a template on the CA server:
- Open the Certification Authority console, expand Certificate Templates, right click on the folder and pick Manage. This will open the Certificate Templates Console.
- Find the User certificate template, right click on it and select Duplicate.
- Name the template on the General tab, then on the Compatibility tab set the Certification Authority to Windows Server 2008 R2, and the Certificate Recipient to Windows 7/Server 2008 R2.
- On the Request Handling tab, tick Allow private key to be exported. This is required so that the the Intune connector can install the private key onto the end user device.
- On the Cryptography tab, make sure the minimum key size is 2048.
- On the Subject Name tab, make sure you selected Supply in the request.
- On the Extensions tab, under Application Policies, make sure that there are three entries - Client Authentication, Secure Email and Encrypting File System.
- On the Security tab, add the computer account of the server you will be using for the Intune connector, with Read and Enroll permissions. Click Apply to save the template, then close the console.
- Back in the Certification Authority console, right click on Certificate Templates and pick New > Certificate Template to issue. Select the template you just created.
- Finally we need to allow the server to manage certificates - open the CA properties and add the computer account of the server that will host the connector, with Issue and Manage Certificates and Request Certificates permissions.
- If you don't have your root CA certificate already exported, open the CA properties, select the current certificate from the list and click View Certificate. From there, you can go to the Details tab, click Copy to File, and export it as Base64 encoded .cer file.
Installing the Certificate Connector for Intune
We will need a service account to run the connector, assuming you don't want it to run as SYSTEM. I've not tested it as SYSTEM, but unfortunately the documentation isn't very clear on permissions - it basically states it needs to be an administrator account on the server, with Log on as a Service rights. If you're trying to put this on a domain controller your only option would be to put the account in the Domain Admins group. Don't forget to configure the Log on as a Service right within gpedit.msc.
Open the Intune portal and go to Tenant administration > Connectors and tokens > Certificate connectors. Click on Add, then follow the link and instructions to download the installer.
Run the installer with administrative privileges on the server. Run through the steps and make sure you have selected at least PKCS on the list of features. As a minimum you should be picking PKCS and Certificate Revocation.
Once you've completed the wizard and it has completed successfully, you should be able to refresh the Certificate connectors page and see your connector listed.
Deploying the AD CA Root Certificate
You'll need to install the CA root certificate into the Trusted Root store on your end user devices. We can do this using a configuration profile - in the Intune portal, go to Devices > Configuration profiles and click on Create profile. Select the platform (Windows 10 and later), then Profile type: Templates > Trusted certificate. If you're trying to deploy this to other devices, the profile type may be slightly different but it should be obvious which one is a trusted certificate.
Run through the steps, uploading the CA root certificate's .cer file you exported previously. Complete the assignments as required, and finish the wizard. In my case I've assigned this to a device group which contains my Surface devices.
NPS Network Policy
Assuming you already have a functional 802.1x Wi-Fi setup, you should have at least one Network Policy within NPS. Make sure that one of the authentication methods for this is "Microsoft: Smart Card or other certificate". You don't have to remove the other options - if you leave PEAP and Secured Password in then people will still be able to connect with their username/password as normal. We will be using a client side configuration profile to force the client to use a certificate.
Double check which certificate NPS is using to identify itself - under Contraints > Authentication Methods, click on the various options and Edit. This should bring a window up which tells you the current certificate. If this is issued by your AD CA then you'll have an easier time configuring the profiles, but it doesn't have to be - mine is issued by DigiCert so I need to grab the root CA cert used (in this case, DigiCert Global Root CA) and repeat the previous steps to deploy this certificate to the devices.
Deploying the Certificate
We now need to create a PKCS Certificate configuration profile - in the Intune portal, go to Devices > Configuration profiles and click on Create profile. Select the platform (Windows 10 and later), then Profile type: Templates > PKCS certificate.
User Certificate
Fill out the fields as below - leave the defaults except for:
- Key Storage Provider: Enroll to Software KSP
- Certification authority: The FQDN of the CA server which will be issuing the certificates. This can be the root or a subordinate server (preferably subordinate as your root enterprise CA should be offline)
- Certification authority name: The name shown in the CA console, usually DOMAIN-COMPUTERNAME-ca
- Certificate template name: The name of the certificate template we made earlier
- Certificate type: User
- Subject alternative name: User principal name (UPN), Value: {{UserPrincipalName}}
- Extended key usage: Client Authentication, Secure Email (these two can be added via the Predefined Value dropdown), and finally Encrypting File System, 1.3.6.1.4.1.311.10.3.4. I'm not sure if you need the Secure Email and EFS entries here but I had a lot of trouble getting the Windows 10 device to auto select the certificate, and as they're on the cert - they can go in here too.
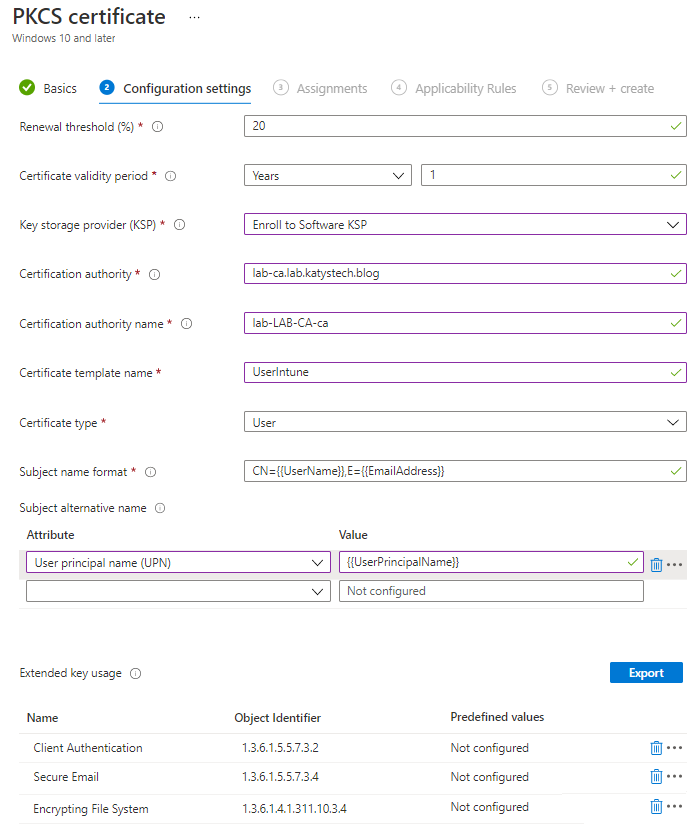
Assign the profile to the appropriate groups (you can target a device if you want to pick "all users on these devices"). Wait a while for your devices to update their configuration profiles (or click Sync in the portal) and you should start to see your CA issuing certificates. If you open mmc and add the Certificates (User) snap-in on a client device, you should see the certificate has appeared on the device.
A quick note here, if your usernames and UPNs don't match you may find that you can't authenticate - i.e. your Pre-Win2000 username must be the same as the beginning of your UPN. DOMAIN\myusername, and [email protected].
Device Certificate
Repeat the above steps with the following changes:
- Certificate type: Device
- Subject name format: {{AAD_Device_ID}}
- Subject alternative name: (Leave blank)
Creating the Wi-Fi Profile
Now in the Intune portal, go to Devices > Configuration profiles and click on Create profile. Select the platform (Windows 10 and later), then Profile type: Templates > Wi-Fi. Follow through the steps and fill out the following settings:
- Wi-Fi type: Enterprise
- Wi-Fi name (SSID): Your Wi-Fi SSID
- Connection name: The name you want to appear in Windows, usually the same as the SSID
- Connect automatically when in range: Yes
- Authentication mode: Select appropriately for the type of authentication you are setting up.
- EAP type: EAP-TLS (this is the "Microsoft: Smart Card or other certificate" one you'll have seen in NPS)
- Server Trust: Certificate server names: The name of the certificate the NPS server is using, e.g. radius.lab.katystech.blog
- Root certificates for server validation: Find the root CA certificate which issued the NPS server's certificate (which you should have uploaded earlier as a Trusted Certificate). If your server certificate came from your AD CA, use your AD CA Root certificate.
- Client Authentication: Authentication method: PKCS certificate
- Client certificate (Identity certificate): Select the PKCS Certificate profile you created earlier
- Root certificate for client authentication: Select the AD CA root certificate you uploaded earlier
Complete the steps and assign as required. In my case I assigned to the group containing the Surfaces. If you are configuring user certificates only, the connection will only establish after a user has logged on and after Intune has delivered the certificate to their Personal store on the device. This means the device needs some other connectivity for the initial login.
For device certificates, once the profile and certificate are on the device's Personal store, it should automatically connect.
I did try to use "User or Machine" as the authentication mode, the issue with this is that when logging on it switches from device certificate to user certificate, and if this is the first login the user certificate does not yet exist on the device, so it just sits there with no connection.
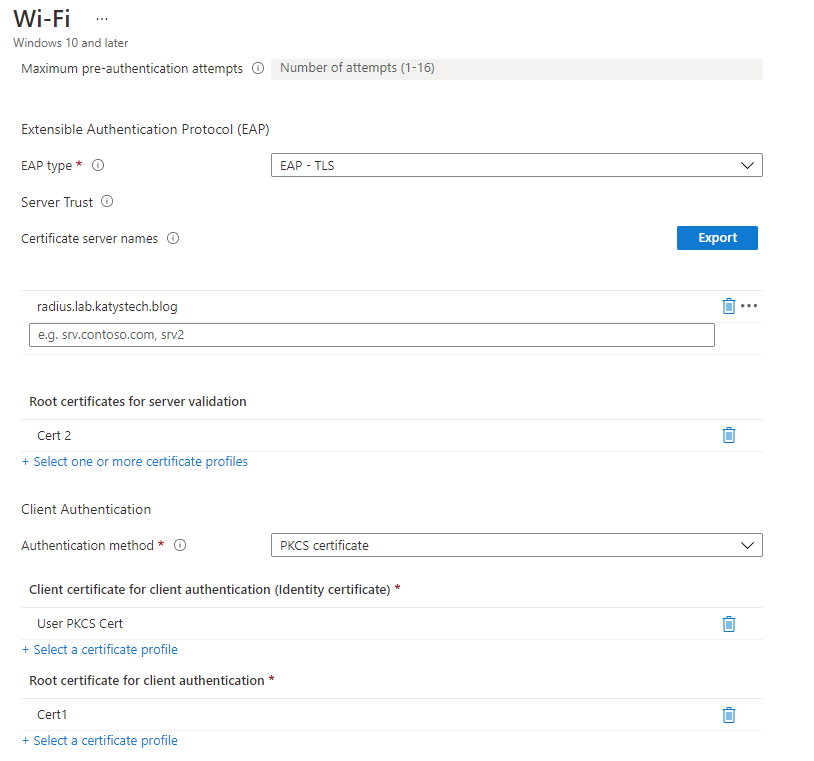
Additional steps for Device certificates
NPS authenticates your devices based on the device certificate issued through Intune. But it does this by looking up the computer object in the on-premises Active Directory, and looking in the device object's altSecurityIdentities attribute to find an entry for the thumbprint of the certificate presented by the device.
Previously this could be bypassed with weak name mapping - having it check that the certificate issuer and subject match the on-premises ADCS and the device name - however in early 2024 this has been disabled.
There are various scripts that can be found online which will tag on to the end of the device sync script and take all certificates issued by the CA, and add all the public keys to the appropriate devices, however as this is likely to be running as a scheduled task, you run the risk of a device being issued a new certificate and then being unable to authenticate while you wait for the next scheduled execution of the task. My method for this is to simply run a task when a certificate is issued, adding that certificate's details to the computer object. You can read more about this in my post Certificate mapping for AAD Devices with AD accounts.
Testing Your Device
Now for the fun (hopefully!) part - make sure your device has some sort of network connectivity, e.g. cabled via a dock, and run a Sync on it. Give it a few minutes and check it has the profiles successfully applied from the Intune portal.
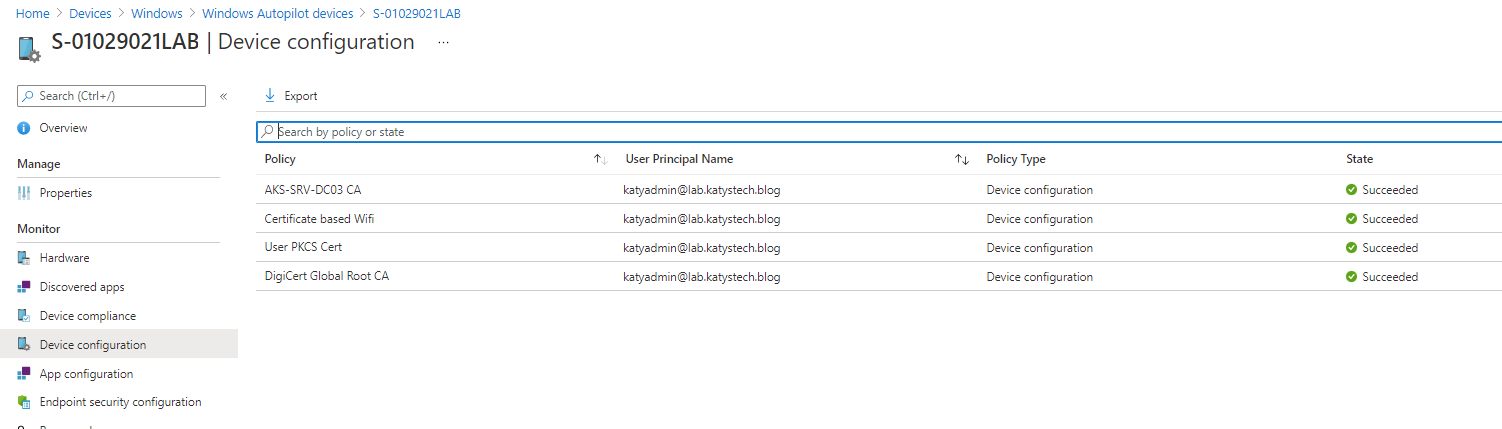
You can have a look if your certificate has appeared either through the Certificates snap-in (within mmc.exe) or in PowerShell Get-ChildItem Cert:\CurrentUser\My which should show you a list of thumbprints and subjects.
There should also be a wireless profile on the device - which you can view through Windows Settings > Wi-Fi > Known Networks, or by running netsh wlan show profile in a command prompt.
Clicking on the Wi-Fi connection menu in the action centre, you should be able to connect to the network without entering any credentials, and without confirming anything.
It's not working, help!
I had a lot of issues getting this working which came down to certificates. Make sure you have got the correct certificate on the Wi-Fi profile. There are a few troubleshooting methods you can use here:
- Export the profile from the device - run netsh wlan export profile to export the saved profiles to XML, which you can then examine in a text editor.
- If you're constantly getting "Unable to connect because you need a certificate to sign in" - and you definitely have the certificate on the device - unassign the Wi-Fi profile from Intune, then once it has disappeared from the device, manually create a Wi-Fi profile - go through Control Panel (control.exe, not the new Settings), Network and Sharing Centre, Set up a new connection or network, Manually configure and edit the advanced settings. Play around with these until you get the connection to either work, or give a different error.
- If you've made a profile manually on the device, once you've got that working, export it. Try and make the Intune profile have the same settings, you can then double check this by exporting the profile again once it's applied to the device and comparing the two files. This helped me determine whether I was using the correct CA certificate for server validation.
- Turn on auditing on the NPS server - in the command prompt, run auditpol /set /subcategory:"Network Policy Server" /success:enable /failure:enable and check the Security log in Event Viewer. You'll want to filter this to just show the NPS related entries (Security log, Task Category: Network Policy Server, Event IDs: 6272 (Access granted) and 6273 (Access denied). Try connecting again and hopefully you'll see something useful in the log.
- Finally, more of a niche case - if you're getting NPS to forward accounting packets to a filtering appliance as a means of identifying who is who, you can manipulate the attributes that NPS passes. In my case, we use Fortigate and it isn't able to map a UPN to a user, it has to be given a sAMAccountName/Pre-Win2000 logon. By using the attribute manipulation we can replace the "@domain.tld" with a blank string. This will only work if the first portion of the UPN is the same as the sAMAccountName. This setting can be found within the Connection Request Policy, under "Attributes".
Further Reading
In this post
- Introduction
- Configuring the CA
- Installing the Certificate Connector for Intune
- Deploying the AD CA Root Certificate
- NPS Network Policy
- Deploying the Certificate
- Creating the Wi-Fi Profile
- Additional steps for Device certificates
- Testing Your Device
- It's not working, help!
- Further Reading
Support My Work
I hope you find my content useful. Please consider tipping to support the running costs of hosting, licensing etc on my Ko-fi page.

