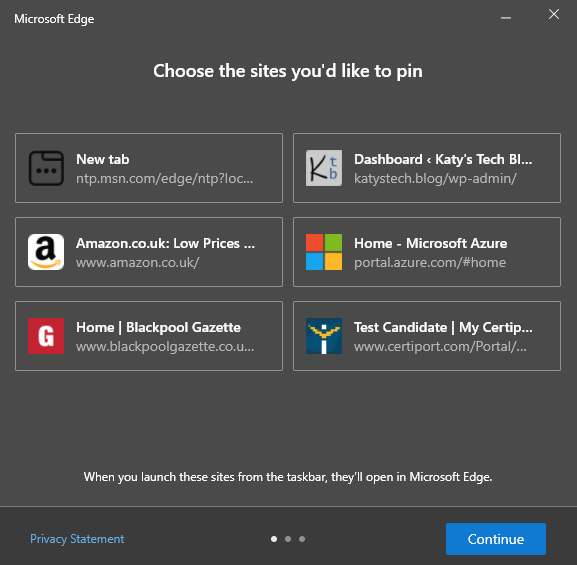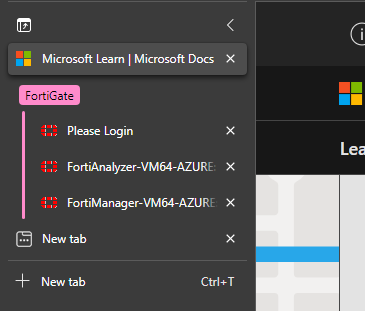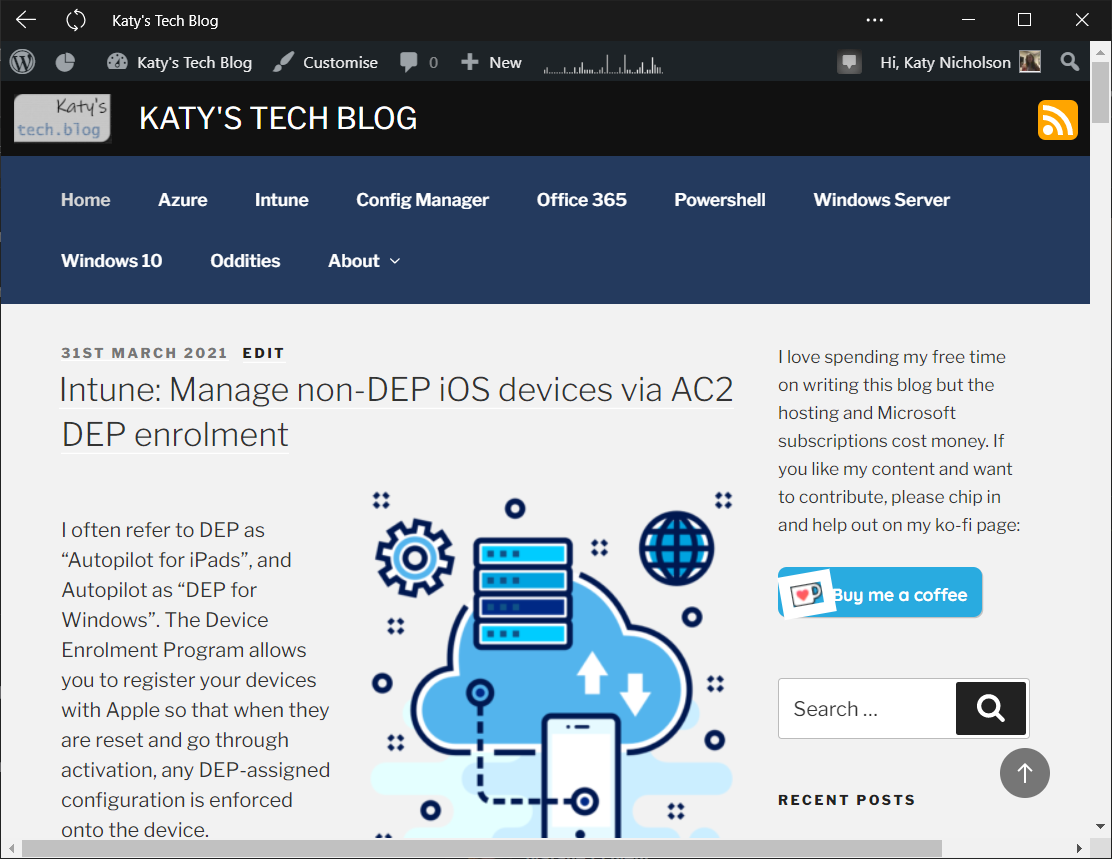Cool Edge features
You must have heard about the new Edge by now - based on Chromium, replacing legacy Edge (and IE11). If not, have you been living under a rock?!
I'm going to take a look at some of the neat features in Edge, at time of writing v89 is current. (Updated April 2021)
Enterprise Settings
There's a huge assortment of settings you can configure in Group Policy for Edge installed on your corporate devices. For more details on this see this article. There's also a subset of these settings if you're managing devices with Intune. The settings we use at work, which really make the experience seamless, are auto sign in (which uses your Azure AD account if your computers are hybrid Azure AD joined, or just Azure AD joined), hiding the first run screens and configuring sync. Users just click the icon and they've got a browser, logged in, with their data safely synced to Azure.
Web Capture
Ever wanted to take a screenshot of a web page? What about a screenshot of a very long page - you'd have to take one screenshot, scroll down, take another, etc, then stitch them together. Not any more - Web Capture is your new best friend!
Press Ctrl+Shift+S, or in the menu click Web Capture. You can now either draw around what you want to capture (with a tool that supports scrolling), or click on Full Page to grab the entire web page. You can then draw annotations on the capture, or erase them, and then share, copy to clipboard or save the file.
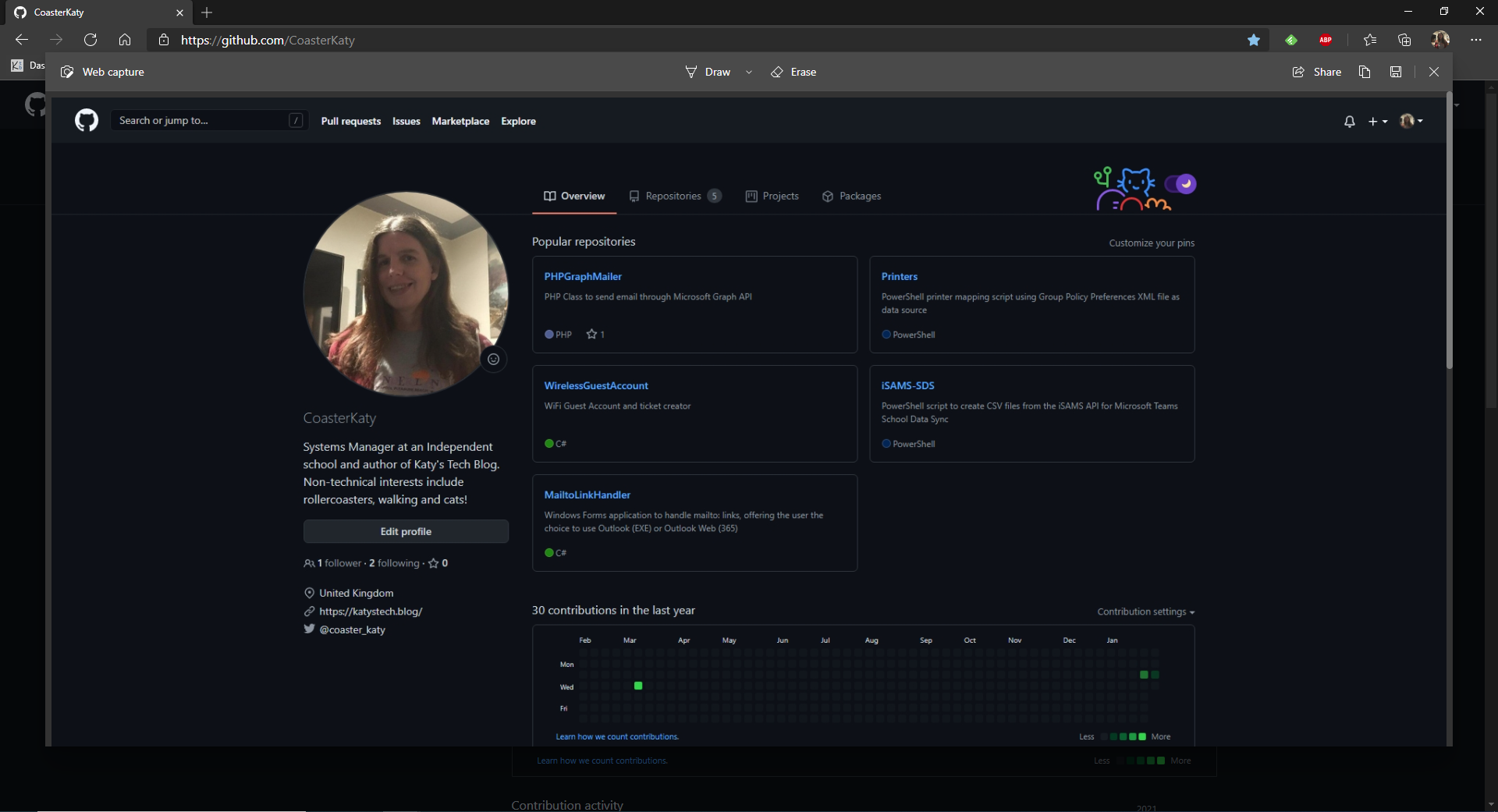
Browser Task Manager
Ever wanted to see which tabs are using all your resources? There's always one culprit that's top of the list, but looking in the system Task Manager won't show you much besides "msedge.exe". Using Browser Task Manager you can view the tab name, browser profile it's running on and the memory, CPU and network usage, along with the process ID should you want to hunt it down in Task Manager and kill it. You can find this on the menu under More Tools > Browser Task Manager or by pressing Shift + Escape.
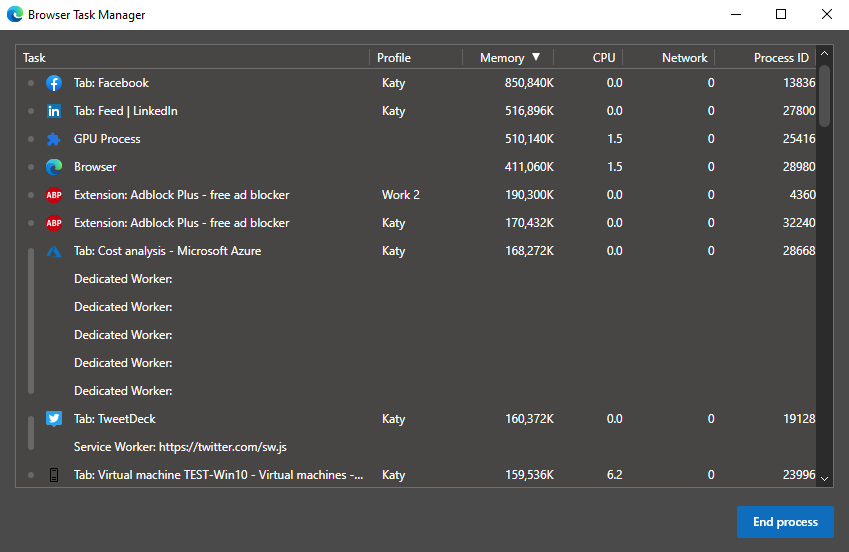
Taskbar Pinning Wizard
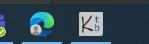
Ever wanted to pin a frequently used website to the task bar? Now you can! You can find the Taskbar Pinning Wizard on the menu under More Tools > Taskbar Pinning Wizard. This will give you 6 suggestions, based off sites you most frequently access. Tick the ones you want and click Next.
If it doesn't suggest any sites you want to pin, you can always browse to the site, then on the menu click on More Tools > Pin to taskbar. There's also a Pin to Start option.
Dark Mode
By default Edge should use the same theme that you're using for Windows 10 - i.e. dark or light, but if you want to explicitly set Edge to Dark mode you can do so - go to Settings > Appearance > Default Theme.
Copy and Paste Mode for URLs
By default if you open a tab, browse to a site then copy the URL out of the address bar, when you paste it into an application that supports it, it will paste the name of the tab linked to the URL - e.g. Katy's Tech Blog. You can change this to just paste the pain URL e.g. https://katystech.blog/ by going to Settings > Share, copy, and paste and switching between Link and Plain text. (Things like notepad will always show just the URL when pasting as they don't support hyperlinks).
Syncing your Data
Edge supports syncing your favourites, settings, autofill data, saved passwords, extensions and collections. Coming in a future release it will support syncing open tabs and history too. But what if you have multiple accounts that you want to use - especially if working from home, such as a work account and a personal account? Just add a separate profile - it will have its own separate settings, and if signed in with an Azure AD account will automatically log in to most Office 365 sites rather nicely. Click on the profile image next to the Settings button to manage your profile and add more profiles. You can then open Edge windows in separate profiles by simply clicking on the profile you want to use. Day to day I have 3 or 4 different Edge windows running on different profiles, keeping my work stuff separate from my personal.
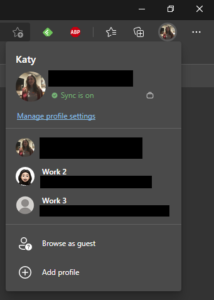
If you want to have a peek at what sync is actually doing you can go to edge://sync-internals and have a look at what data is actually synced, also handy for troubleshooting if sync has stopped working.
Search in Sidebar
Want to search something without going away from the page you're currently on? Select the text you want to search, right click and pick Search in sidebar (or press Ctrl+Shift+E).
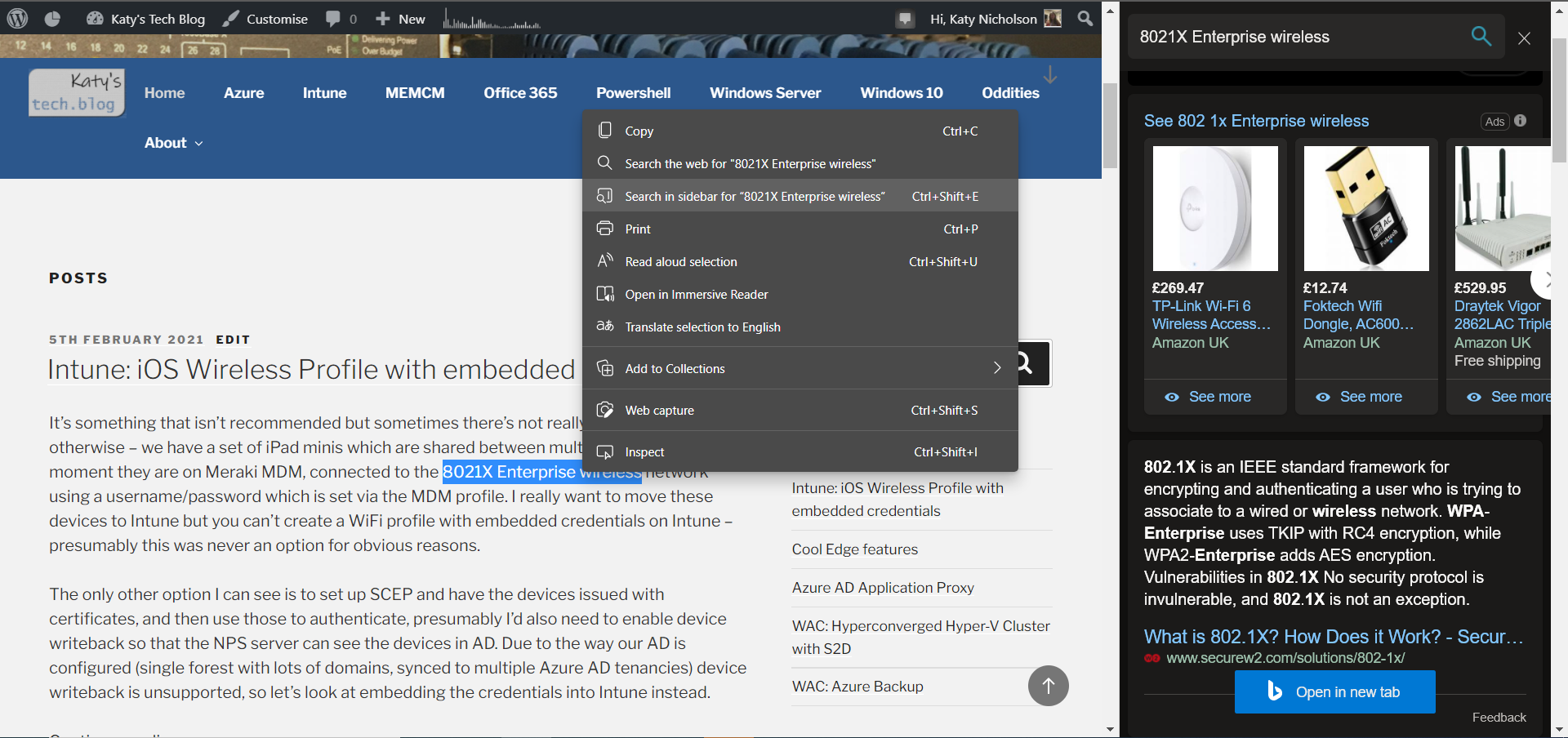
Tab Grouping
Not currently part of the stable release but you can turn this on by going to edge://flags in the address bar, search for Tab Grouping and turn it on. This will let you add tabs into a group as pictured below (also pictures is Vertical Tabs)
Install Site as App
You can save a webpage as a standalone app - which will get its own icon on the desktop. start menu and task bar. Click on the menu, then Apps, then Install this site as an app.
That's all I can think of for now - if you've found any cool features I've not mentioned feel free to add a comment mentioning what they are!
In this post
- Introduction
- Enterprise Settings
- Web Capture
- Browser Task Manager
- Taskbar Pinning Wizard
- Dark Mode
- Copy and Paste Mode for URLs
- Syncing your Data
- Tab Grouping
- Install Site as App
Support My Work
I hope you find my content useful. Please consider tipping to support the running costs of hosting, licensing etc on my Ko-fi page.